Aide au distanciel Nantes - Institut Supérieur Ozanam
La culture numérique au cœur de notre ADN
L’institut supérieur Ozanam utilise principalement Microsoft Teams et Zoom pour assurer la formation à distance. Vous aurez besoin d’un ordinateur avec un micro et une webcam ou d’un smartphone.
Voici quelques conseils pour vous simplifier l’utilisation de ces outils
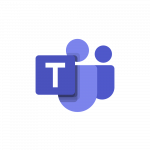
Microsoft Teams
Teams peut être utilisé en ligne avec les navigateurs Edge ou Chrome. Il peut être aussi utilisé en utilisant l’application Teams installable sur Windows, iOS ou sur votre mobile.
Cliquez ici pour télécharger l’application Teams.
Depuis votre mobile, recherchez Teams dans le Play Store ou l’App Store
Connexion à teams
Si vous utilisez Teams en ligne en ayant suivi un lien et seulement pour participer à un cours en tant qu’étudiant, vous n’aurez pas besoin de compte pour vous connecter.
Si vous voulez utiliser Teams pour rejoindre une équipe de travail, vous aurez besoin d’un compte. Si vous n’en avez pas déjà un, il est possible de vous inscrire gratuitement à cette adresse. Après avoir saisi votre adresse mail choisissez « For Work and organisations ». Après la connexion choisissiez l’organisation « Association Educative Ozanam » si elle vous est proposée.
Si vous êtes formateur, un compte Teams vous a été communiqué. Il vous faut seulement suivre cette procédure pour vous connecter et vous déconnecter de Teams.
- Lancer Teams
- A l’écran « Entrez votre compte professionnel, scolaire ou Microsoft. », entrez l’adresse mail du compte.
- (Facultatif) Si vous utilisez un compte @ec44.fr, indiquez que c’est un compte « Professionnel ou scolaire »
- Entrez ensuite le mot de passe du compte
Déconnexion à teams
Si vous êtes connecté à Teams avec un compte et que vous avez besoin de vous connecter avec un autre compte, il faut dans un premier temps vous déconnecter. Pour cela utilisez la pastille en haut à droite de Teams pour faire apparaître le menu de votre compte, puis cliquez sur « Déconnecter ».
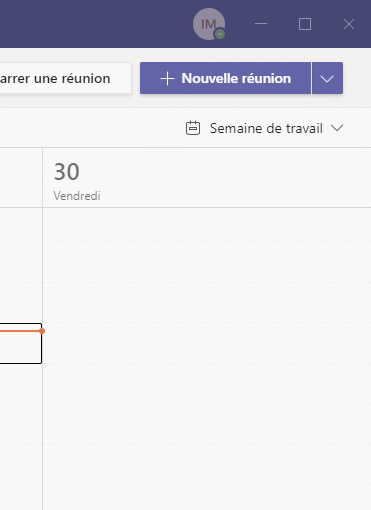
Test de visio
Pour vérifier que la visio fonctionne correctement, vous pouvez passer un appel test. Pour cela, cliquez sur la pastille en haut à droite de Teams pour faire apparaître le menu de votre compte puis cliquez sur Paramètres – Périphérique puis « Passer un appel test ». N’hésitez pas vérifier ici quels « Haut-parleurs », « Micro » et « Caméra » sont sélectionnés.
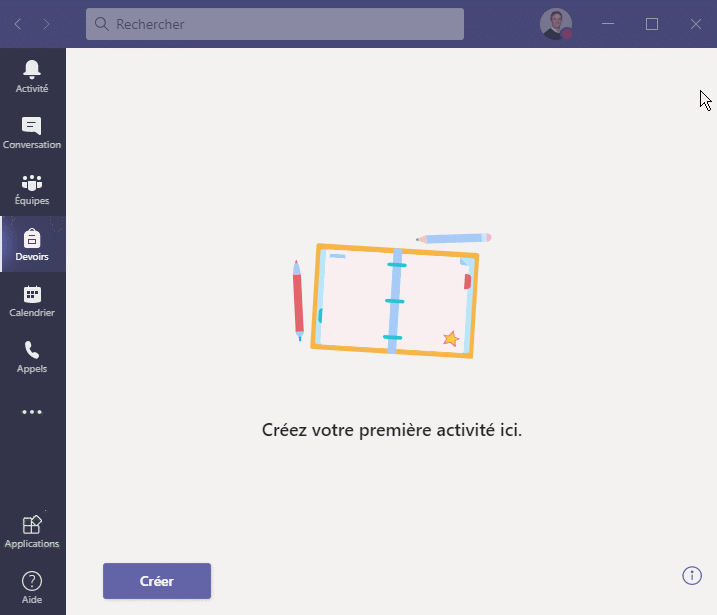
Répartition en sous-groupes (salle pour petits groupes)
Teams permet de répartir les participants en petit groupe de travail. Cette fonctionnalité est expliquée dans la documentation de Microsoft
Si des salles existent déjà, n’hésitez pas à les supprimer et à utiliser « Recréer des salles » en cliquant sur les trois points à coté de « Salle pour petits groupes ».
Connexion à plusieurs formateurs
Au changement de cours, il peut arriver que deux formateurs soient connectés en même temps. Il n’est donc pas impossible que le message ci-dessous s’affiche. Dans ce cas, choisissez « Ajouter cet appareil » pour ne pas mettre à la porte l’autre formateur.
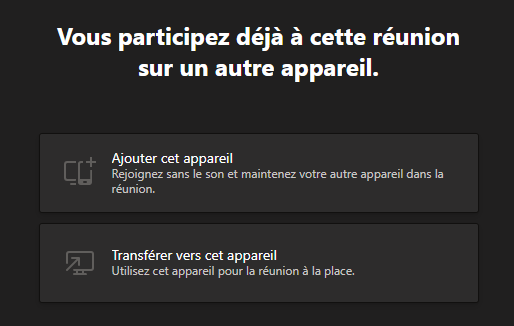
En cas de soucis avec teams et en cas de formation toute la journée
Commencez par quitter Teams avec un clic droit sur l’icône de la barre des tâches puis « Quitter ». C’est suffisant pour régler la majorité des soucis. Le fait de quitter Teams ne vous déconnecte pas.
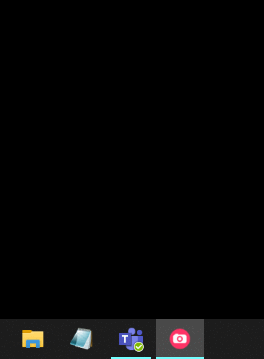
N’hésitez pas non plus à télécharger la dernière version de Teams : Cliquez ici pour télécharger l’application Teams.
Si la formation dure toute la journée, il faut quitter la réunion à la pause méridienne avec cette procédure. Puis se reconnecter avec le même lien que le matin.
Pour aller plus loin avec Teams
N’hésitez pas à consulter la documentation en ligne pour vous perfectionner avec l’utilisation Teams.
Quelques conseils pour un cours dans de bonnes conditions
L’environnement sonore : Faites attention aux sources sonores qu’il y a autour de vous : Coupez le micro si vous n’avez pas à parler. Utilisez la fonction lever la main si vous souhaitez prendre la parole.
L’environnement visuel : Si vous êtes en contre-jour (forte source lumineuse dans le dos : fenêtre ou éclairage), on risque de ne distinguer que votre silhouette. Cela est donc à éviter. N’hésitez pas à utiliser l’option qui permet de flouter l’arrière-plan si besoin.
Le cadrage : La règle d’un bon cadrage est de voir le visage en entier jusqu’aux épaules. Le haut de votre tête doit être en haut de la caméra. Pour éviter les effets de contre-plongée, essayez de mettre la webcam au niveau de vos yeux.
- 23 septembre 2024


